ウディタ実践中のふろの(@furonyan)です。
今回は、文字の基本色を変更していく手順をメモします!
前回の記事:ウィンドウ画像を変更する手順や、
フォントの種類を変更する手順はこちら▼
さて、デフォルトだと
「白文字に影がついている」という状態です。
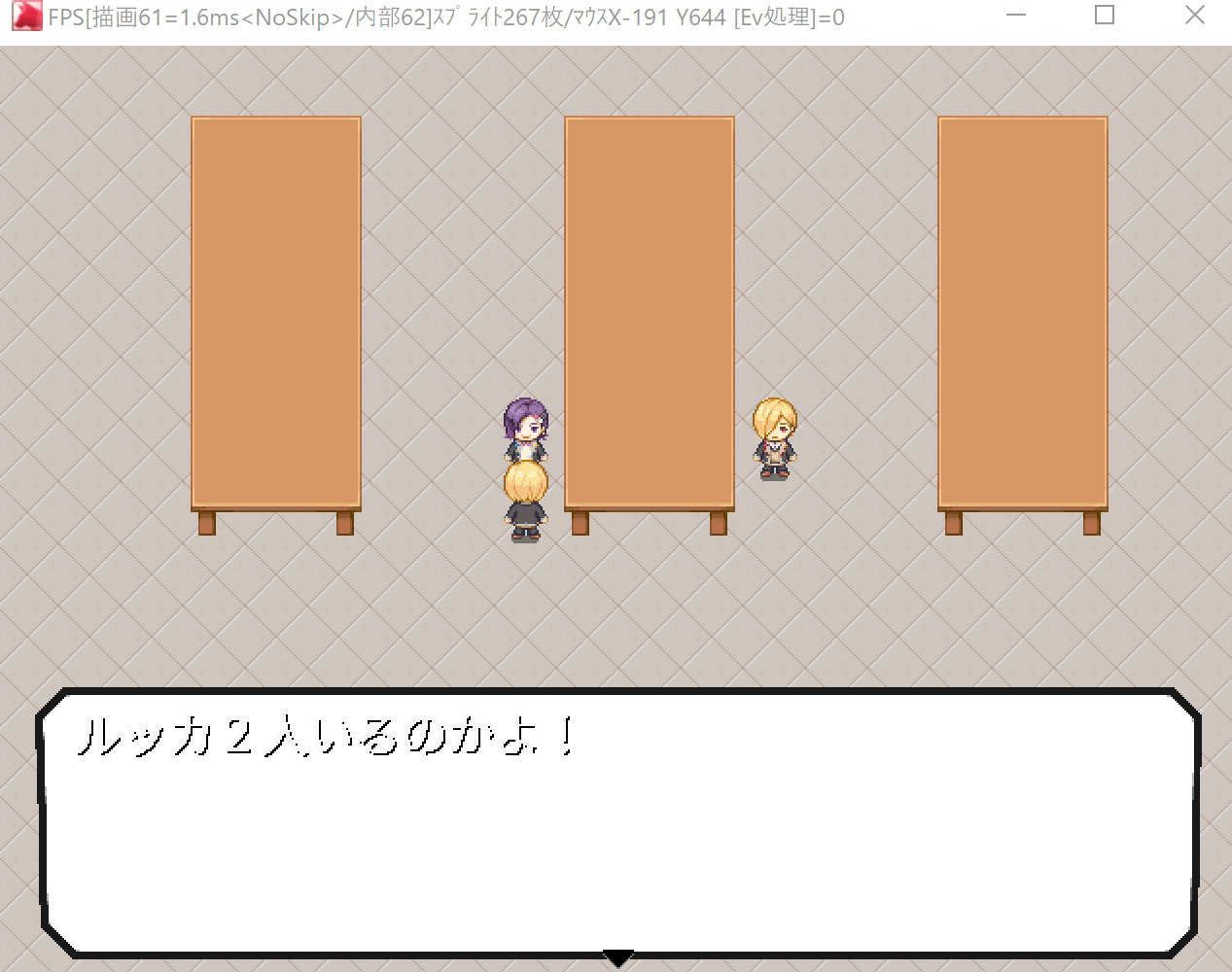
これの文字色を黒に変更して、影もナシにしてみます!
基本の文字色を変更する
文字色の変更は、この赤いアイコン
「システムデータベース」メニューで設定できます。

開くとこんな画面になります!
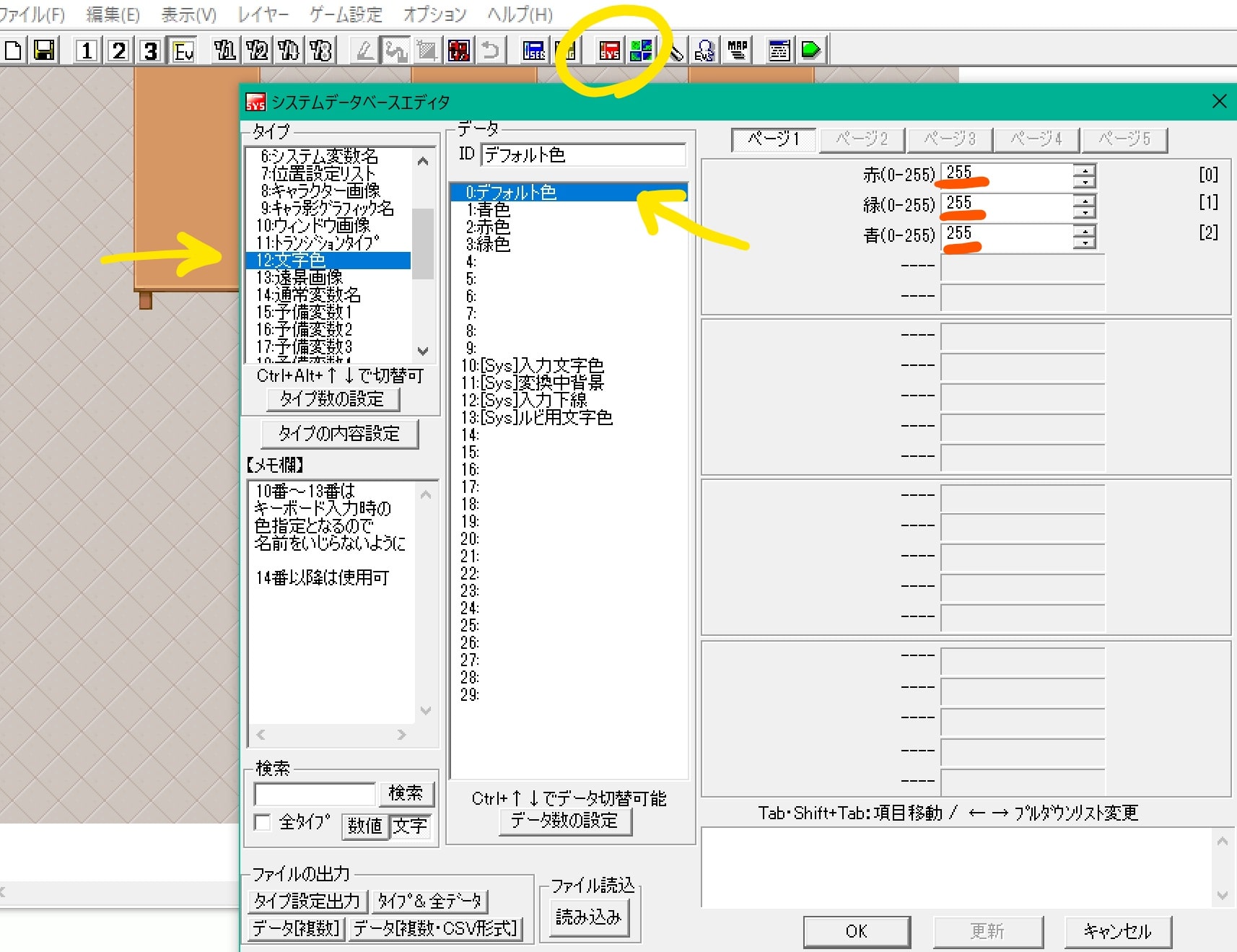
「12:文字色」を選択
↓
「0:デフォルト色」を選択
↓
赤・緑・青の数字をいじればOK!
↓
「0:デフォルト色」を選択
↓
赤・緑・青の数字をいじればOK!
デフォルトの数値はALL255(=白)になっていますが、
真っ黒にしたい場合はALL0にします。
ただ、真っ黒だとちょっと色が鋭くてキツイので、
和らげるのがおすすめです。
(私はALL25にしました)
結果はこんなかんじ!
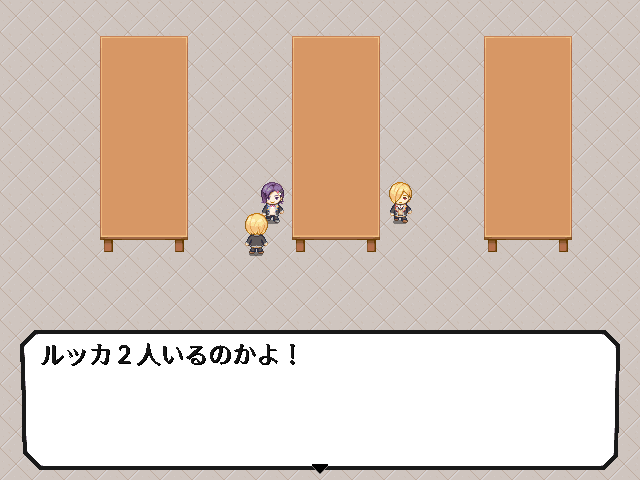
次にこのカゲを消していきます~!
文字影を取る
触るところは「コモンイベントエディタ」です。
メニューの右の方にあります。

開くとこんな画面になります。
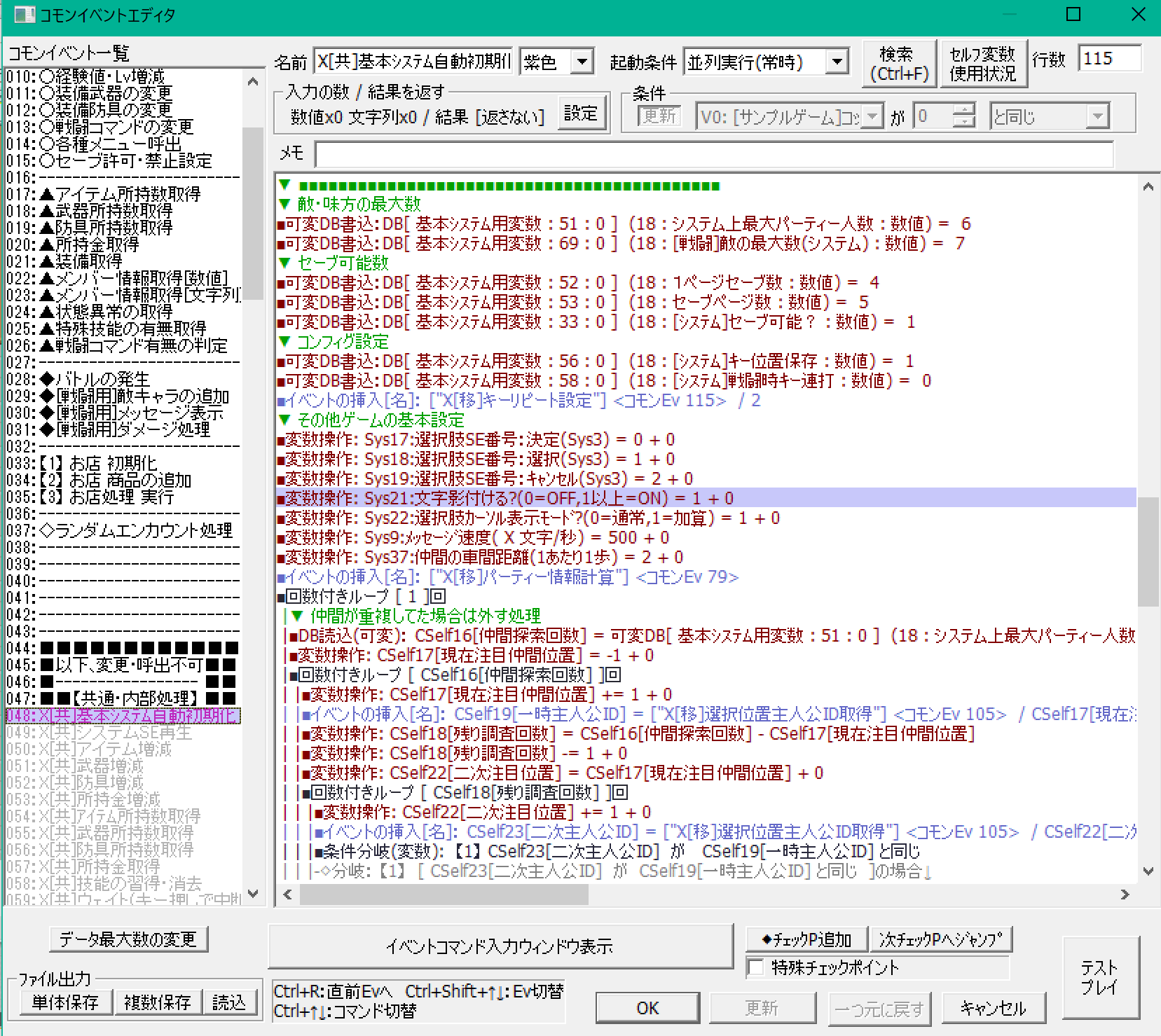
ちょっと見つけにくいのですが……
触るところはここです!
「048:X[共]基本システム自動初期化」メニューを選択
↓
「変数操作:Sys21:文字影付ける」をクリック
↓
「変数操作:Sys21:文字影付ける」をクリック
するとこんな画面が開きます。
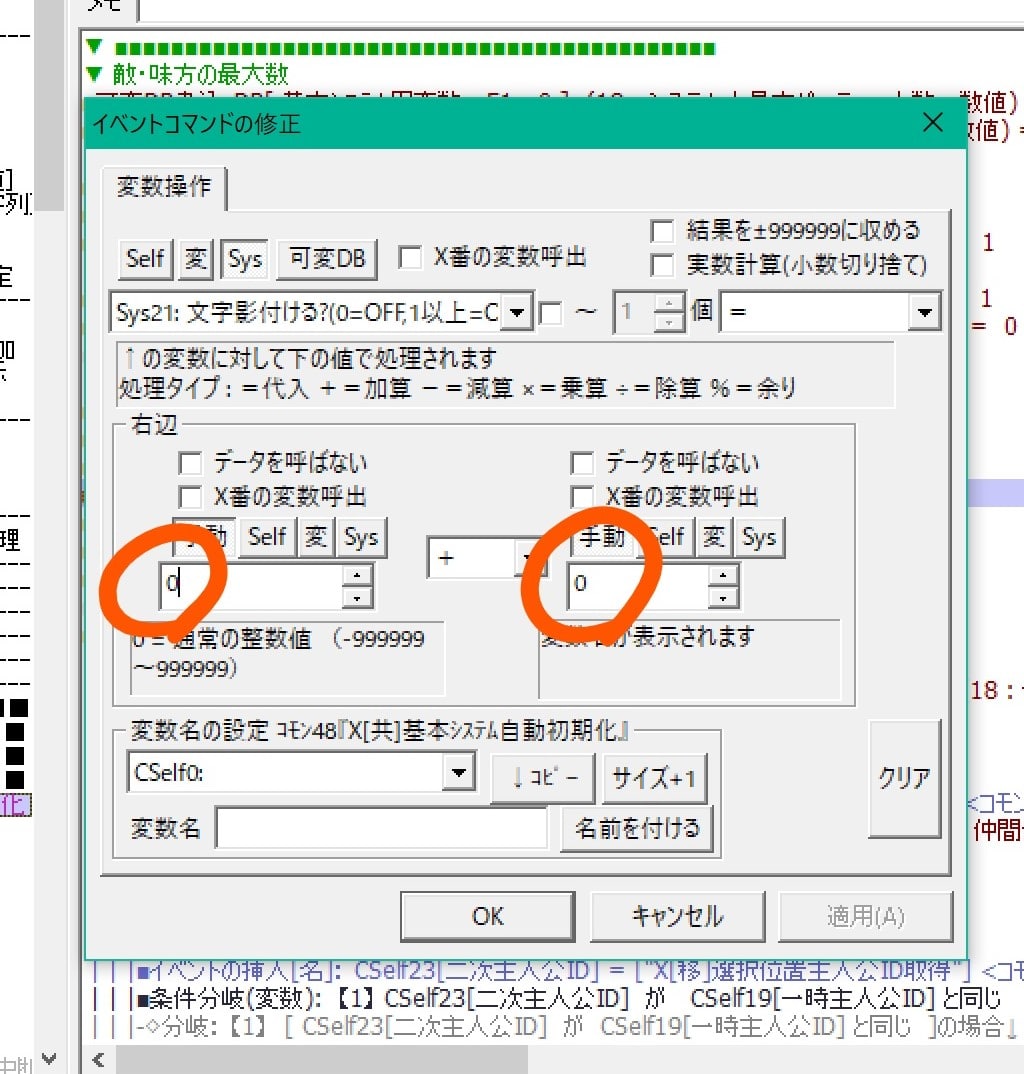
デフォルトだと「1」がついているのを、
「0」にすれば影が消えます!
影を復活させたいときは、「1」をまた入力すればOKです。
(右と左の入力欄両方に「1」を入力すると、
また影のニュアンスが変わります。)
影を消すとこのようにスッキリした見た目になりました!
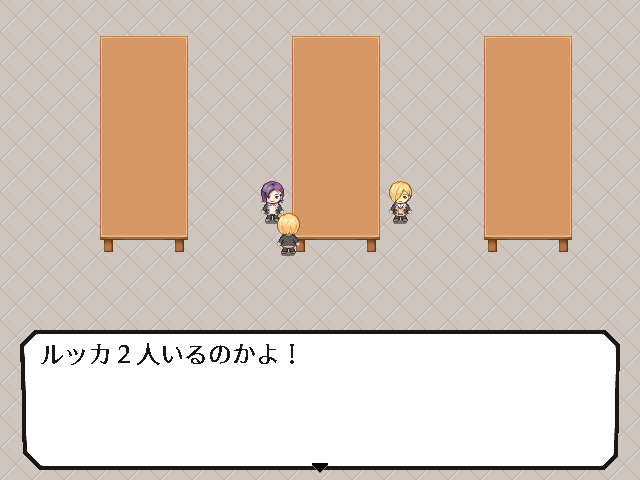
お疲れ様でした!
また随時つまづきやすいポイントをまとめていきます~!
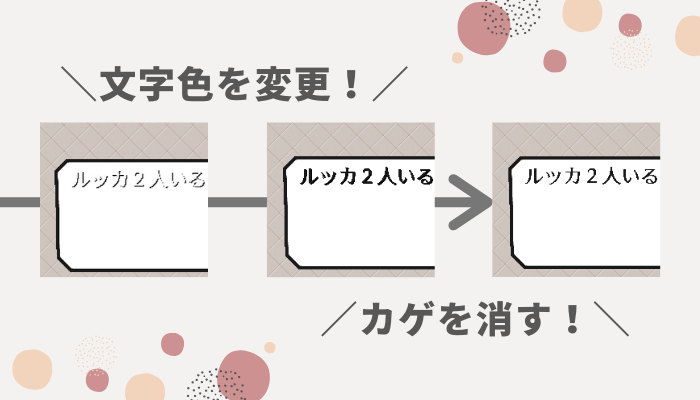
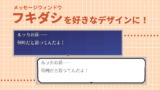


この記事へのコメント